การเพิ่มเมนูอาหารเข้ามาในแอพ M Food Service ฉบับ Mobile และ Android Application
คุณสามารถเพิ่มเมนูอาหารได้ง่าย ๆ ด้วยแอพ M Food Service
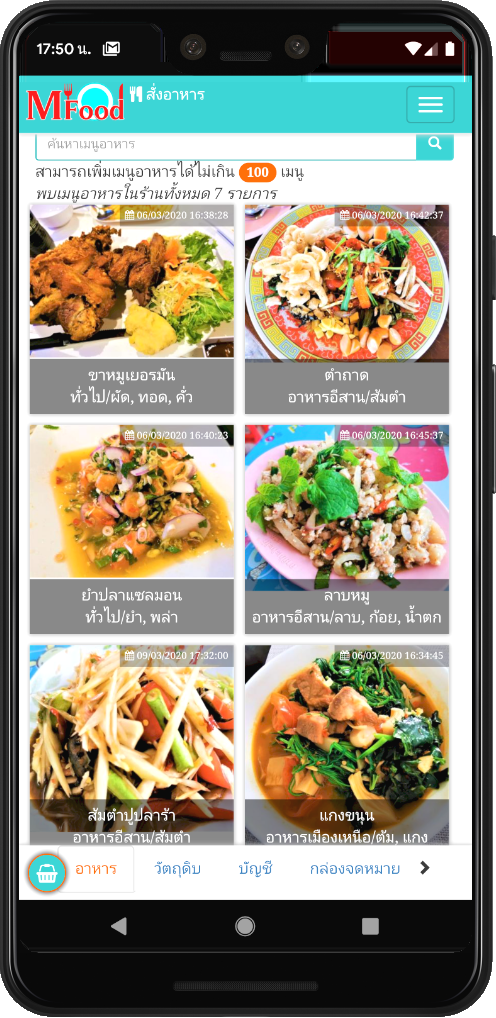
ก่อนที่จะเพิ่มเมนูอาหารหากยังไม่ได้เปิดร้านอาหารกับเราให้ทำตามขั้นตอนดังนี้
คลิกที่นี่เพื่อดูแพ็กเกจของร้านอาหาร
หลังจากลงทะเบียนทุกอย่างครบแล้วจากนั้นให้เข้าสู่ระบบร้านอาหาร แล้วก็มาเพิ่มเมนูอาหารกัน
การเพิ่มเมนูอาหาร
ส่วนของเมนูอาหาร คือ ฟังก์ชันการจัดการเมนูอาหารของร้านอาหาร ถ้าร้านอาหารไม่มีเมนูอาหารแล้วจะเปิดร้านทำไมล่ะ ว่าไหม ดังนั้นเรามีดูวิธีการจัดการเมนูอาหารกัน
1 การจัดการเมนูอาหาร กดที่ปุ่ม “อาหาร” ที่อยู่ด้านล่างสุดของหน้าจอ
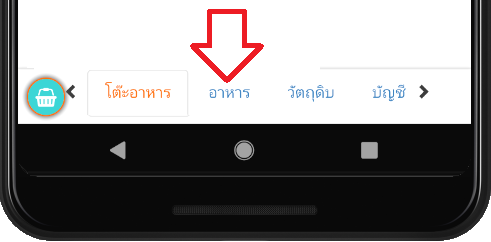
จากนั้นจะพบหน้าจอเมนูอาหารดังรูป ซึ่งตามรูปนี้ยังไม่มีเมนูอาหารโชว์ขึ้นมาเลย เนื่องจากยังไม่ได้เพิ่มเมนูอาหารเข้ามา
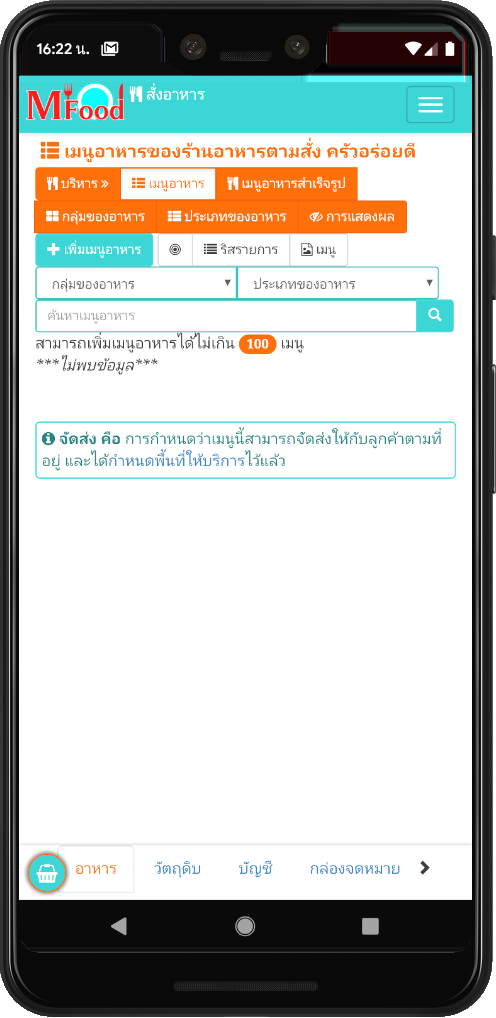
เมื่อต้องการเพิ่มเมนูอาหารให้กดที่ปุ่ม “เพิ่มเมนูอาหาร”
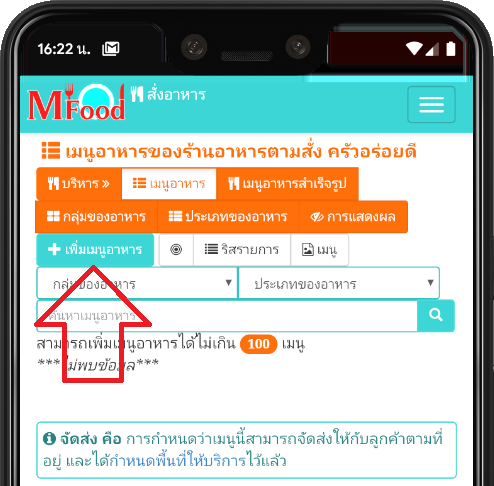
จากนั้นกรอกชื่อเมนูอาหาร และใส่รายละเอียดที่ต้องการให้ครบถ้วน ส่วนของรายละเอียดจะใส่ก็ได้ไม่ใส่ก็ได้ ถ้าใส่ก็ถือว่าเป็นการสร้างสตอรี่ให้คนเข้ามาอ่านแล้วอยากทานอาหาร
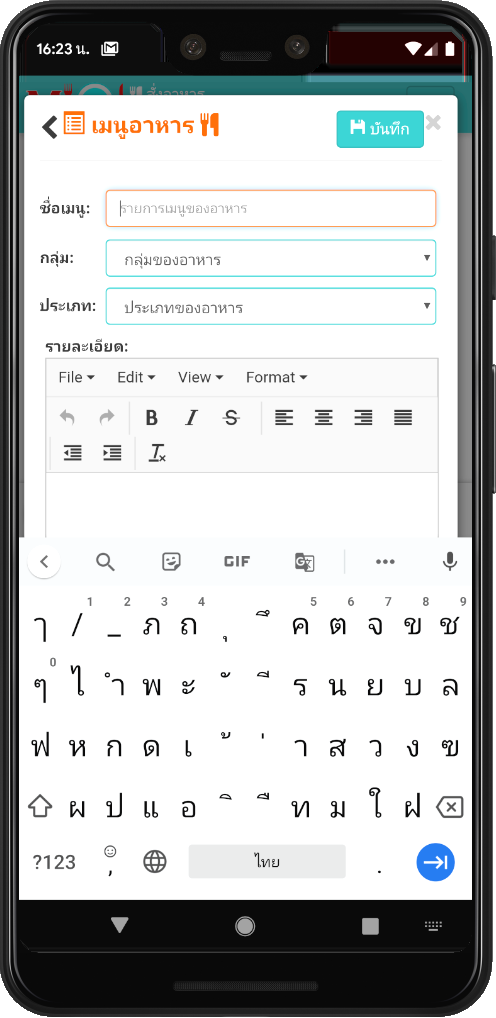
จากนั้นให้ทำการเลือกกลุ่ม เลือกประเภท ของอาหาร เพื่อให้สามารถแยกกลุ่มแยกประเภทของอาหารได้ง่าย และทำให้ง่ายต่อการค้นหาเมนูอาหารอีกด้วยนะ
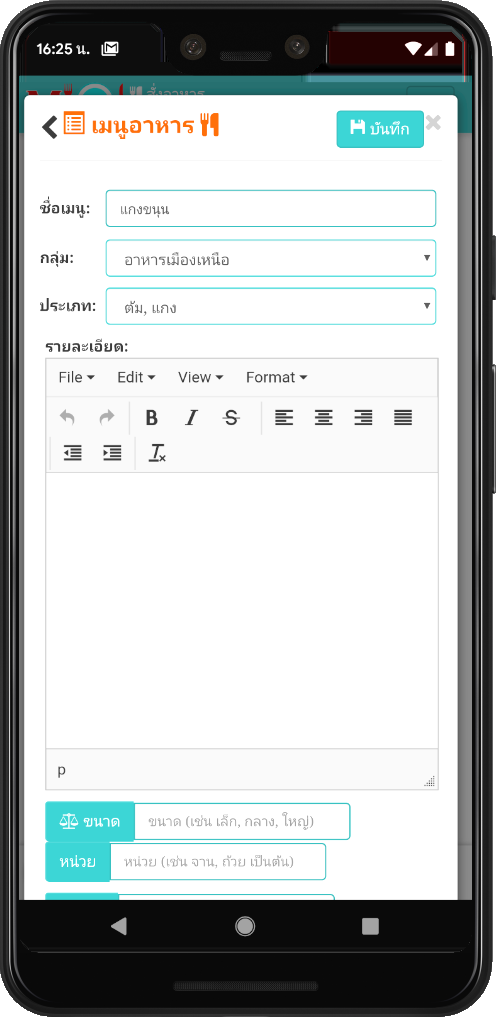
ในส่วนของการระบุข้อมูลเพิ่มเติม มีดังนี้
ขนาด เช่น ขนาดเล็ก กลาง ใหญ่ เป็นต้น จำเป็นต้องใส่หรือไม่ใส่ก็ได้
หน่วย ให้กำหนดเป็น จาน ถ้วย ชาม แก้ว และอื่น ๆ ใส่ก็ได้ไม่ใส่ก็ได้ แต่ถ้าใส่ข้อมูลลงไปจะช่วยให้ลูกค้าตัดสินใจได้ง่ายขึ้น
ราคาต่อหน่วย คือราคาตั้งต้นที่เราจำหน่าย ที่ยังไม่ได้ลดราคา พูดง่าย ๆ ก็คือราคาก่อนลดลงมานั่นเอง (กรณีที่เราเปิดร้านเริ่มแรกก็จะเป็นราคามาตรฐานก่อน ยังไม่มีการลดราคาแต่อย่างใด)
ราคาขายจริง คือราคาที่ลูกค้าต้องจ่ายให้เรา ดังนั้นหากราคาต่อหน่วยมากกว่าราคาขายจริง เวลาแสดงผลบนหน้าจอสั่งอาหารจะพบว่าเมนูนี้แสดงเปอร์เซ็นการลดราคาให้ด้วยนะ ทุกครั้งที่คุณต้องการเปลี่ยนแปลงราคาก็ให้มากำหนดที่ราคาขายจริงที่เดียวก็พอ จากนั้นระบบของเราจะทำการคำนวณให้ว่าราคานี้มีการเปลี่ยนแปลง มีการลดราคาอะไรก็ว่ากันไป
ต้นทุน หากสามารถระบุต้นทุนได้จะยิ่งดี ทำให้เราสามารถตรวจสอบยอดขายที่หักลบกลบกำไรต้นทุนให้ด้วย จะทำให้เราเห็นภาพได้ว่าร้านอาหารปัจจุบันมีผลกำไรหรือขาดทุนเท่าไหร่ โดยระบบจะบันทึกข้อมูลการขายแล้วแสดงออกมาเป็นรายงานการขายให้ ทำให้คุณมองภาพออกมาได้ชัดเจน
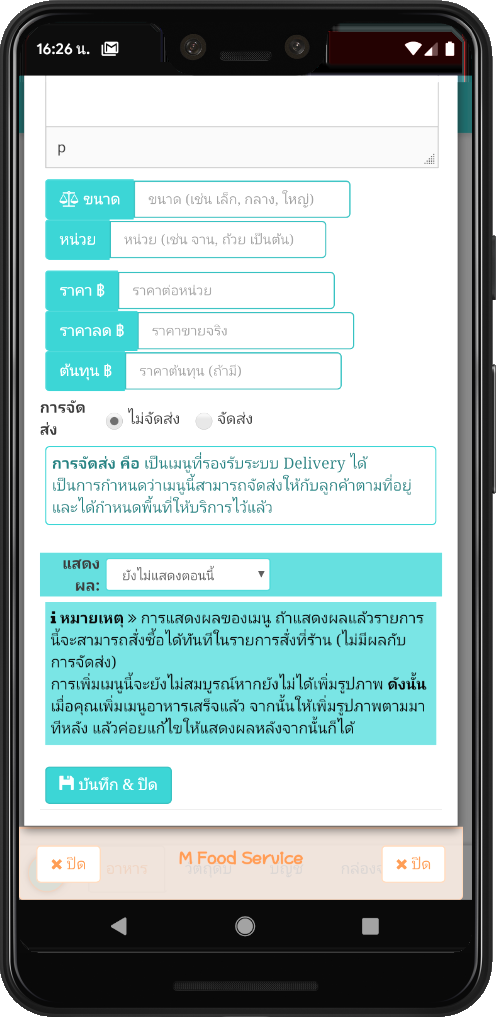
มาดูตัวอย่างนี้ สมมุติว่าขายอาหารเมนูนี้เพียงแค่ขนาดเดียวเท่านั้นก็ไม่จำเป็นต้องระบุขนาดลงไปก็ได้ ดังรูป (ขนาดไม่ใส่นะจะ)
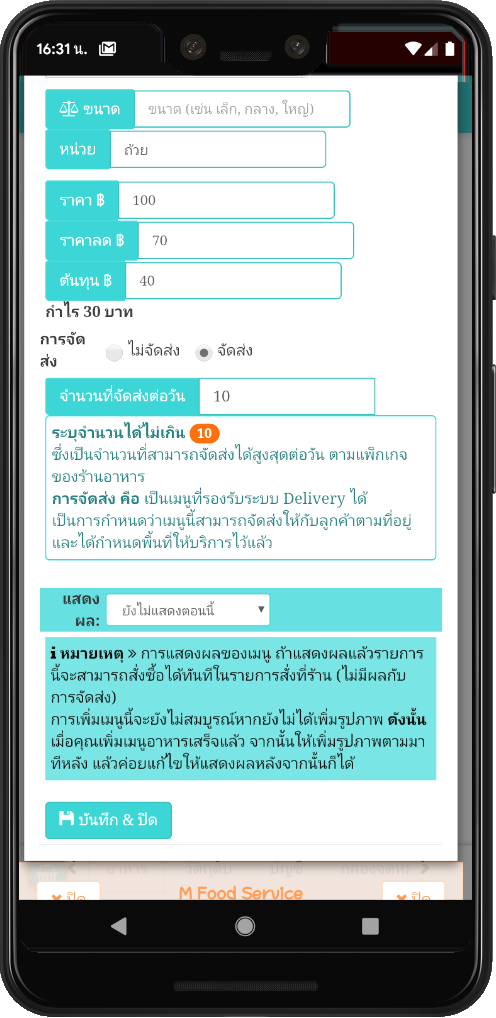
จากนั้นหากต้องการให้เมนูอาหารนี้สามารถ Delivery ได้ ให้เลือกเป็น “จัดส่ง” จากนั้นใส่จำนวนที่สามารถจัดส่งให้ลูกค้าต่อวันได้ ซึ่งหากลูกค้าสั่งอาหารมากกว่าจำนวนที่มีอยู่ก็ไม่สามารถสั่งได้ ซึ่งระบบนี้จะช่วยให้คุณสามารถควบคุมได้ว่าจะขายออกไปวันละเท่าไหร่
ส่วนช่องแสดงผล เป็นการกำหนดว่าจะขายที่ร้านทันทีเลยหรือไม่ หากต้องการขายทันทีให้เลือกแสดงทันที แต่ทั้งนี้ยังไม่มีความจำเป็นที่จะให้แสดงทันที เนื่องจากว่าเรายังไม่ได้ใส่รูปอาหารเลยนะ เดี๋ยวเมนูอาหารที่แสดงออกมาจะไม่สวยนะจ่ะบอกให้ แต่ท่านใดอยากจะให้แสดงทันทีก็ไม่ว่ากันนะ
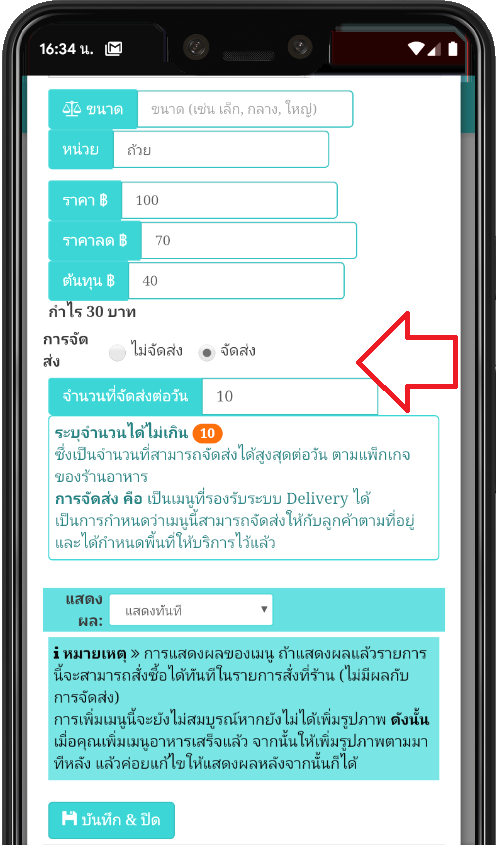
เมื่อระบุข้อมูลครบแล้วให้กดปุ่ม “บันทึก & ปิด” เพื่อบันทึกเมนูอาหารเข้าระบบ M Food
ระบบจะแสดงข้อความแจ้ง หากต้องการเพิ่มเมนูต่อไปให้กดที่ปุ่ม “เพิ่มเมนูอาหาร” ได้ทันที หรือกดปุ่มย้อนกลับหรือปุ่มปิดเพื่อกลับไปยังหน้าเมนูอาหาร
หรือกดที่ปุ่มรูปภาพอาหารเพื่อเพิ่มรูปภาพเข้าไปยังเมนูนี้ทันที
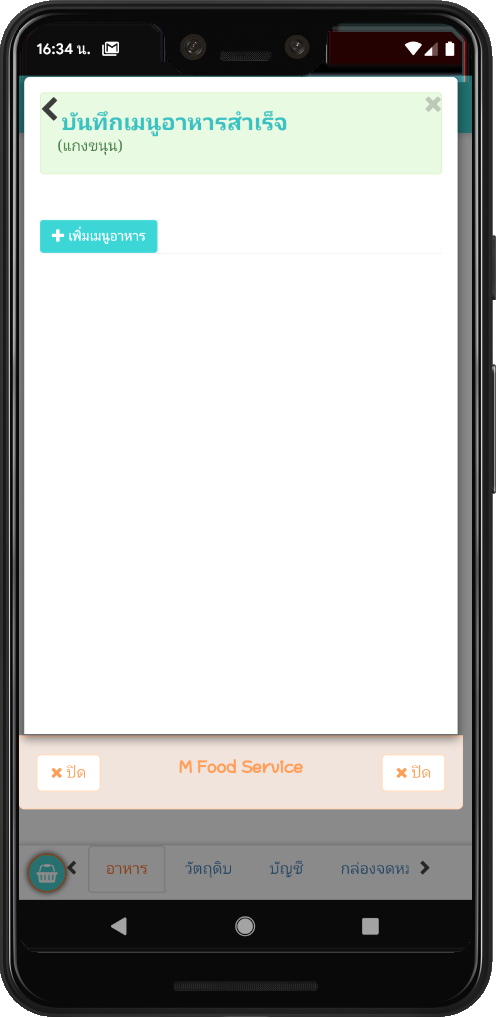
เมื่อเพิ่มเมนูอาหารครบตามต้องการแล้ว หน้าจอจะแสดงเมนูอาหารที่ได้เพิ่มไว้บนหน้าจอ ดังรูป
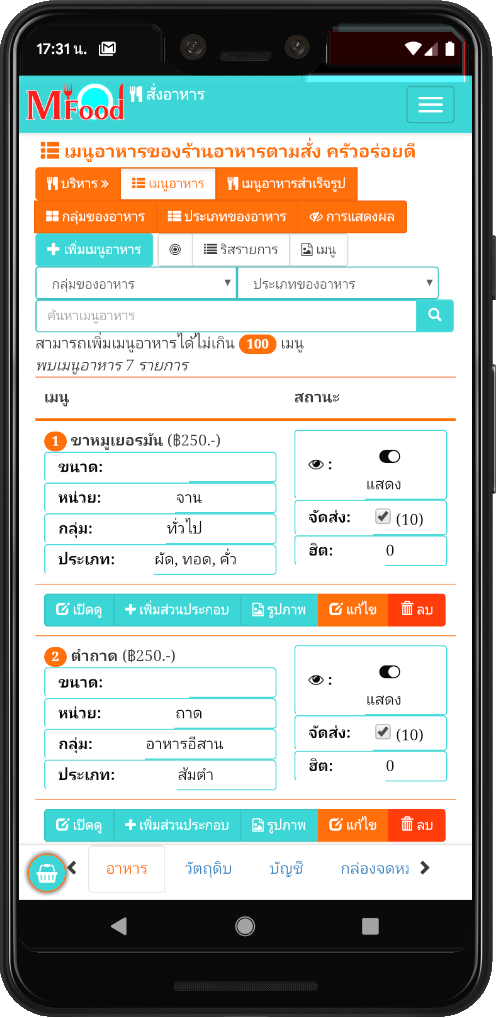
2. รูปภาพของเมนูอาหาร หลังจากที่ได้เมนูอาหารแล้วต่อไปเราจะเพิ่มความน่ากินให้กับอาหารของเรา ด้วยการเพิ่มรูปภาพที่ถ่ายภาพเตรียมไว้แล้ว พร้อมตกแต่งภาพให้สวยงาม (อีกไม่นานระบบ M Food ของเราจะสามารถแต่งรูปได้ด้วยนะ) การเพิ่มรูปภาพอาหารให้ทำดังนี้
กดที่ปุ่ม “รูปภาพ” ตรงช่องเมนูอาหารของเรา จากนั้นหน้าจอจะแสดงขึ้นมาให้กดที่ปุ่ม “เลือกไฟล์” ตรงช่องภาพหลัก ซึ่งรูปภาพอาหารเราสามารถเพิ่มรูปภาพได้ไม่เกิน 4 รูป หรือใส่เพียงแค่รูปเดียวก็ได้ ถ้าจะกำหนดเป็นรูปเดียวก็ให้อัพโหลดไปที่ภาพหลักเท่านั้น
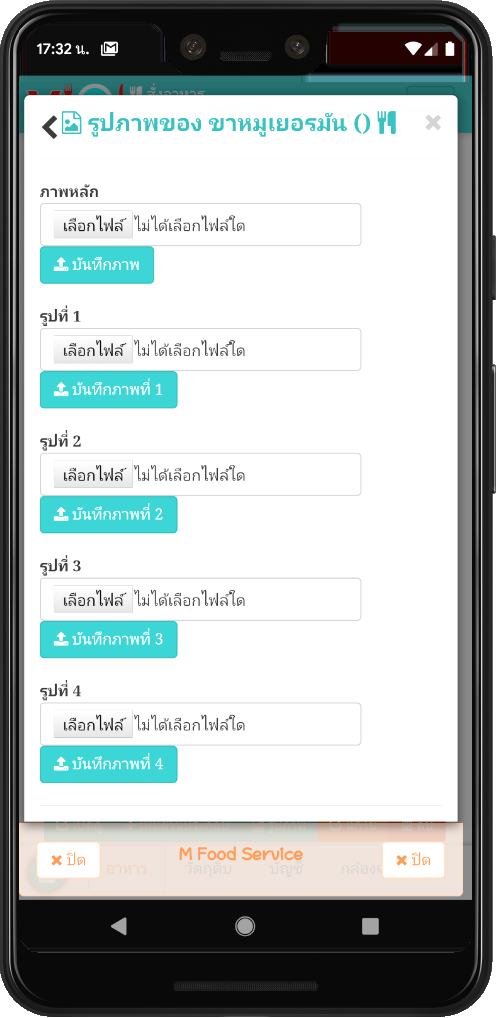
หลังจากกดปุ่ม “เลือกไฟล์” แล้ว ให้หารูปที่อยู่บนเครื่องของเรา จากหน้าจอนี้ มีรูปภาพอยู่บน “Photos” ซึ่งเป็นรูปภาพที่เก็บไว้บน Google Photos แต่หากมีรูปภาพบนเครื่องให้เลือก “รูปภาพ” ได้เลย
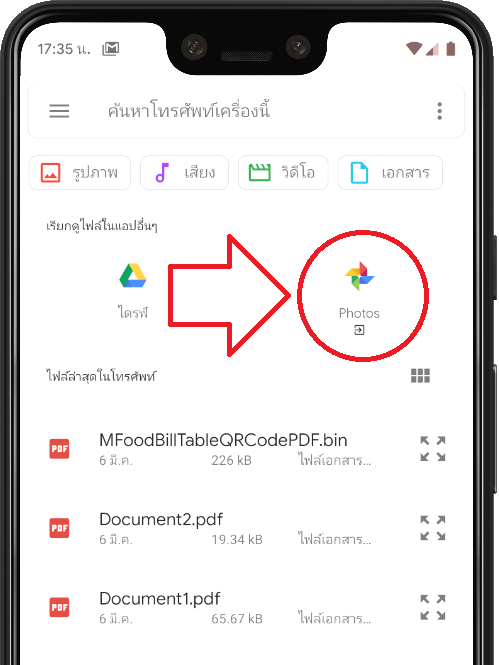
เมื่อเข้ามาที่ “Photos” แล้ว ให้เลือกที่ “รูปภาพ”
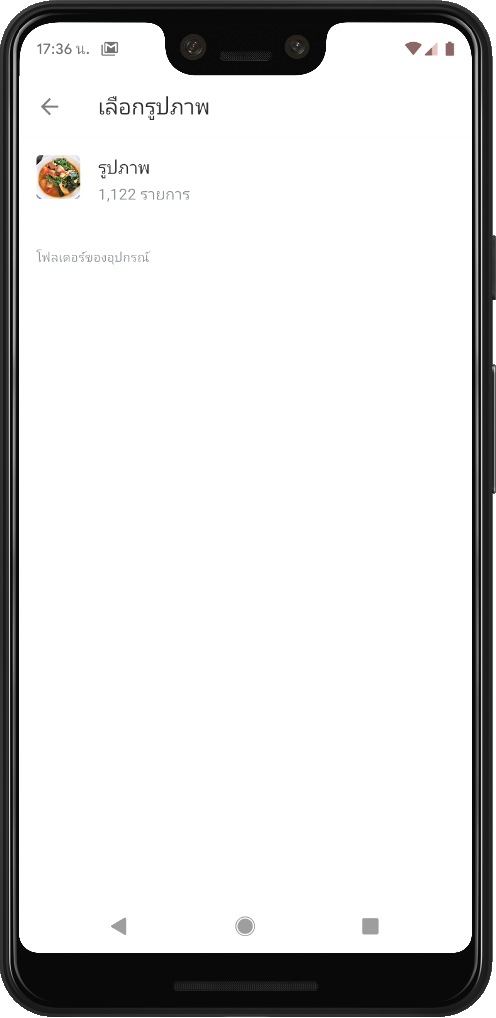
จากนั้นให้หารูปภาพที่ได้เตรียมไว้
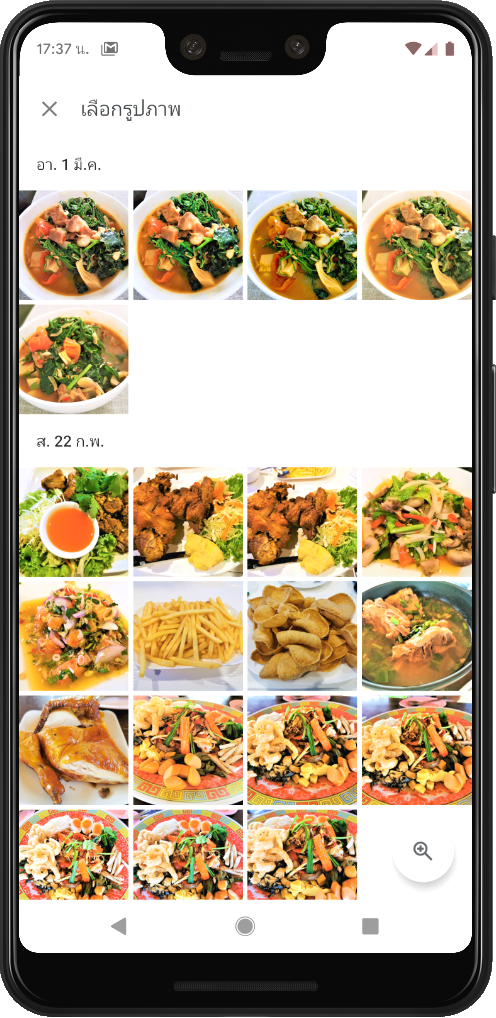
เมื่อพบรูปภาพที่ต้องการแล้วให้กดเลือกไปยังรูปนั้น
จากนั้นระบบจะโหลดรูปภาพมาแสดงบนหน้าจอ แต่รูปภาพจะยังไม่ถูกส่งเข้าระบบนะ ให้กดที่ปุ่ม “บันทึกภาพ” เพื่ออัพโหลดรูปภาพเข้าระบบ M Food
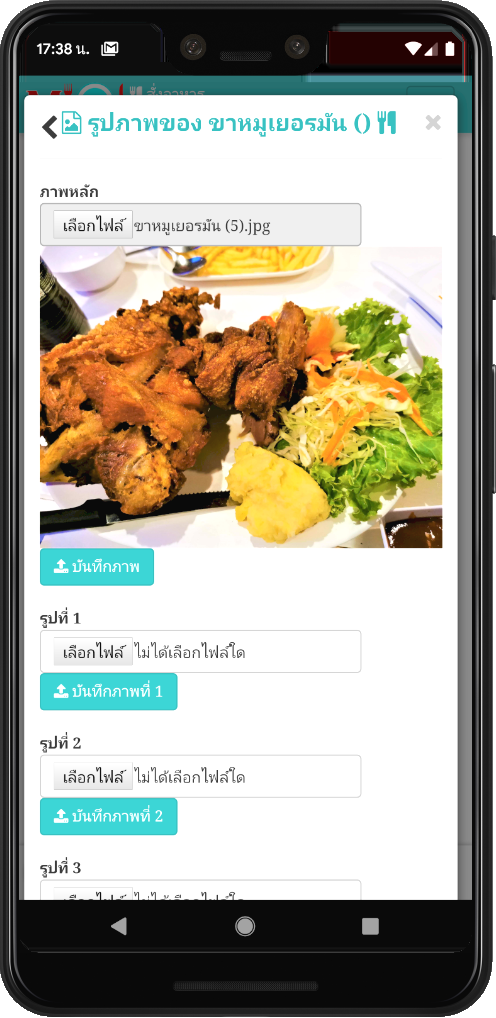
จากนั้นให้รอ... จนกว่าระบบจะอัพโหลดรูปภาพเสร็จ (ความเร็วในการอัพโหลดขึ้นอยู่กับสัญญาณอินเตอร์เน็ตของคุณนะ)
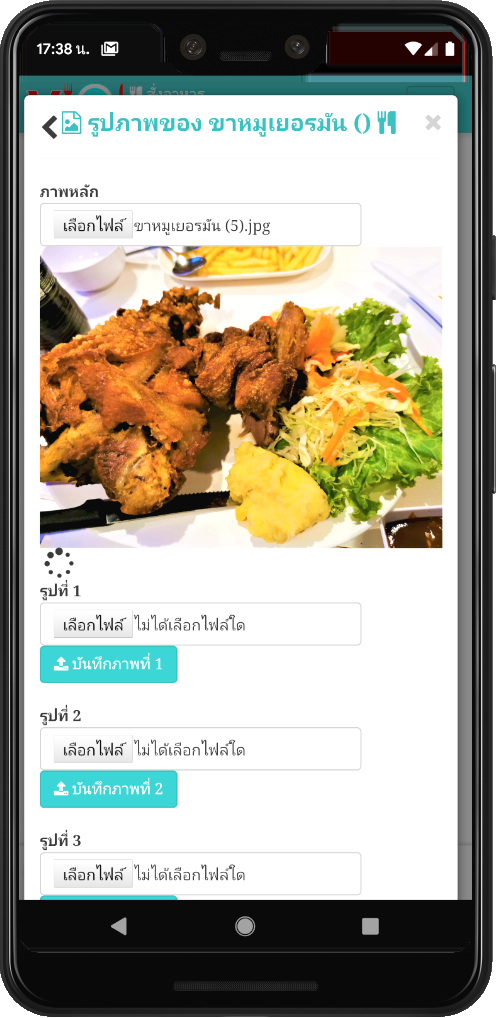
หลังจากที่อัพโหลดเสร็จแล้วหน้าจอจะแสดงรูปภาพอาหาร ดังรูป
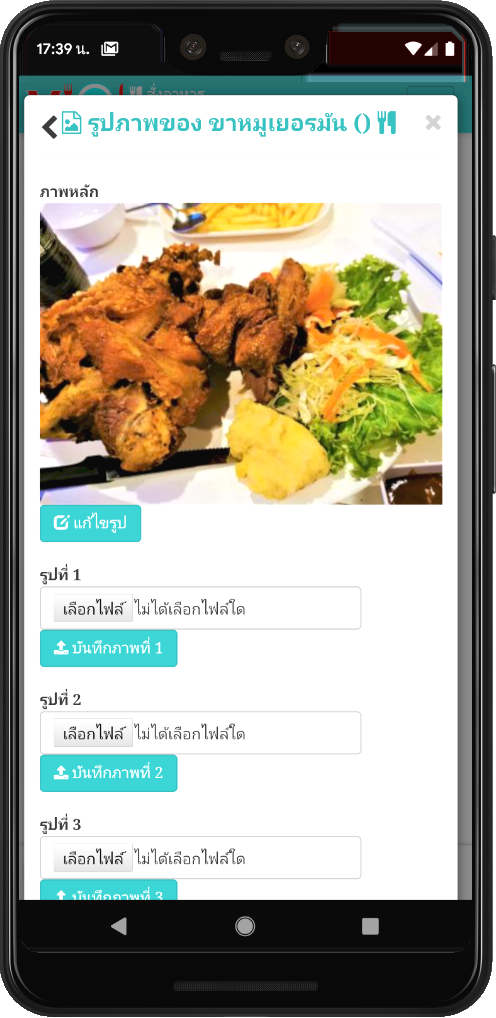
เพียงเท่านี้เราก็จะได้รูปภาพของอาหารมาแล้ว 1 เมนู ให้กดปุ่มย้อนกลับหรือปุ่มปิด เพื่อกลับสู่หน้าเมนูอาหาร หรือเพิ่มรูปภาพที่ 1 – 4 อีกก็ได้
หลังจากปิดหน้าต่างรูปภาพแล้วให้ลองกดปุ่มเมนูเพื่อเปลี่ยนวิวที่อยู่ด้านบนเพื่อเปลี่ยนการแสดงผล จะพบว่ามี 1 เมนูอาหารที่เราได้เพิ่มรูปภาพเข้ามาแล้ว ดังรูป
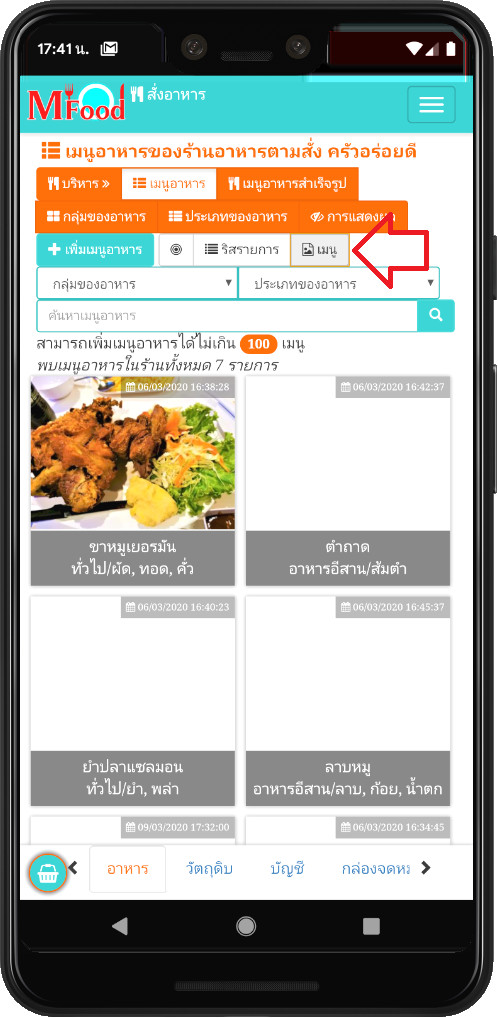
จากนั้นหากต้องการเพิ่มรูปภาพใหม่ ให้กดเข้าไปที่เมนูอาหารที่ไม่มีรูปภาพแสดงอยู่ได้เลย หรือกดที่ปุ่ม “ริสรายการ” เพื่อกลับไปยังการแสดงผลเมนูอาหารแบบปกติ แต่ถ้าอยู่ในหน้าเมนู เมื่อเรากดเข้ามายังเมนูนั้นจะพบหน้าจอดังรูป แล้วกดเข้าไปยัง “รูปภาพ” เพื่อเพิ่มรูปภาพต่อได้ทันที
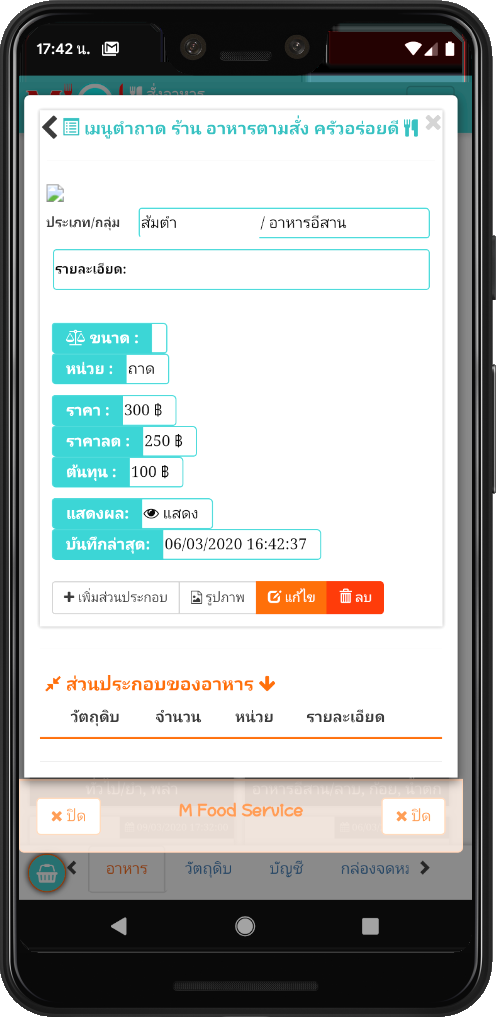
จากนั้นให้ทำการเพิ่มรูปภาพของแต่ละเมนูตามขั้นตอนเดิมที่ได้กล่าวมาแล้วให้ครบทั้งหมดทุกเมนู
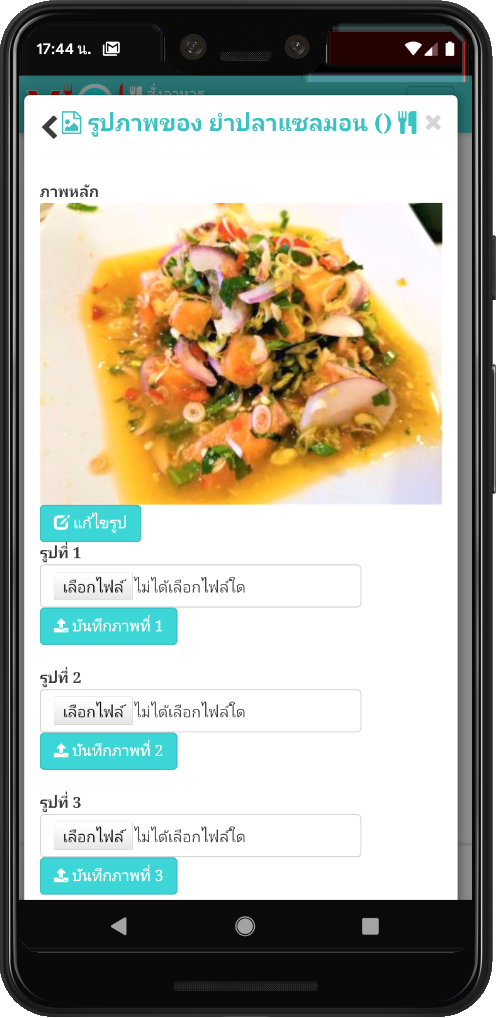
วิธีการที่จะดูเมนูอาหารว่าเมนูไหนมีรูปภาพหรือยังไม่มี ให้กดที่ปุ่ม “เมนู” ที่อยู่ด้านบนของหน้าจอ จะทำให้เห็นภาพรวมของเมนูอาหารได้ง่ายขึ้น
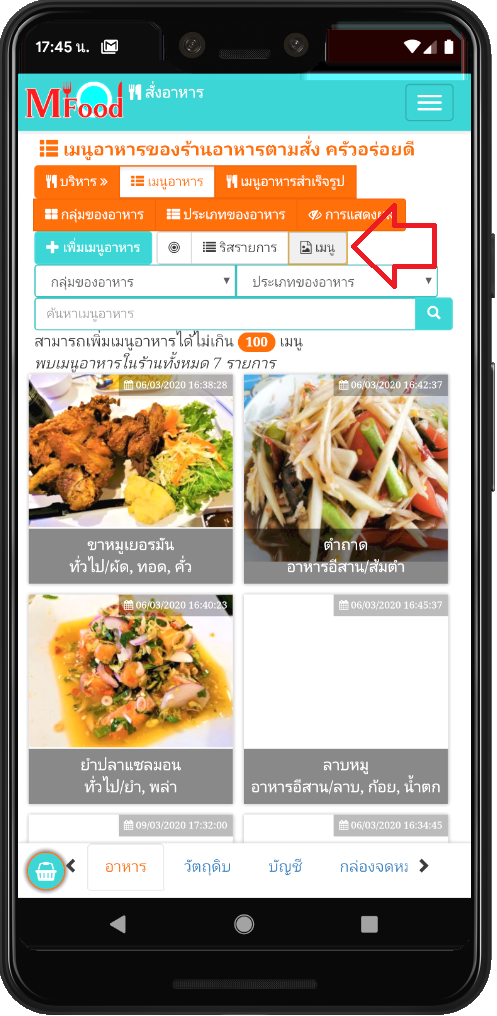
หลังจากที่เพิ่มเมนูอาหารครบหมดแล้ว หน้าจอจะแสดงผล ดังรูป
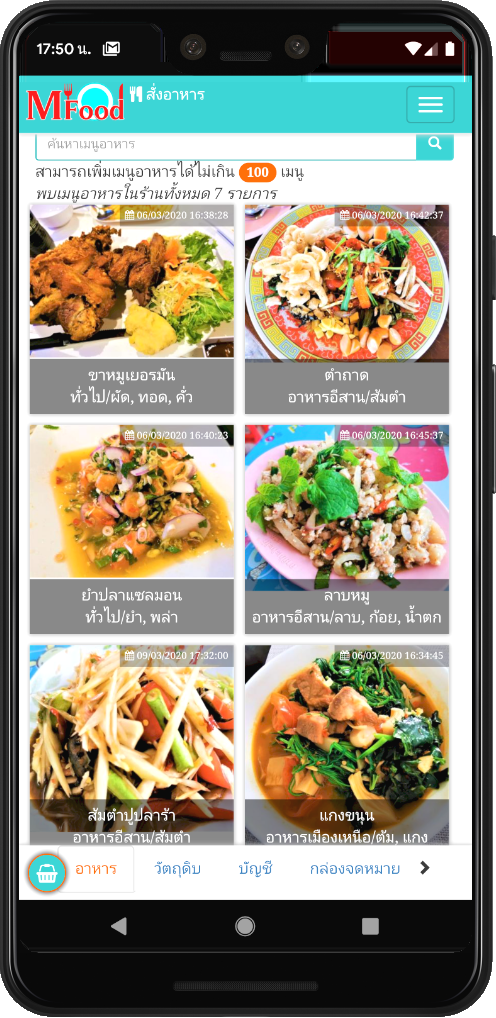
จากนั้นเมนูอาหารก็สามารถที่จะพร้อมขายได้ทันที
หลังจากเพิ่มเมนูอาหารเสร็จแล้ว คลิกที่นี่ เพื่อออกแบบเมนูอาหาร
มา ไปดูวิธีสร้างร้านอาหารสำหรับการจัดส่ง Delivery ได้แบบง่าย ๆ กัน คลิกที่นี่
หรือ คลิกที่นี่ เพื่อดูวิธีใช้งานแอพ M Food ฉบับสมบูรณ์
ป้ายกำกับ : วิธีเพิ่มเมนูอาหาร เมนูอาหาร เมนูอาหารของร้านอาหาร
หมวดหมู่ ขั้นตอนการใช้งาน ข่าวสาร ประชาสัมพันธ์ ท่องเที่ยว บ้านและสวน มาตรฐาน ร้านอาหาร รีวิวร้านอาหาร วัตถุดิบประกอบอาหาร สุขภาพ อาหาร เกษตร เครื่องดื่ม โปรแกรมร้านอาหาร โปรโมชั่น ข่าวสาร ประชาสัมพันธ์ทั้งหมด
โพสโดย : M Food
อ่านวิธีลงบทความของคุณได้คลิกที่นี่
บทความโปรแกรมร้านอาหารที่คุณอาจสนใจ
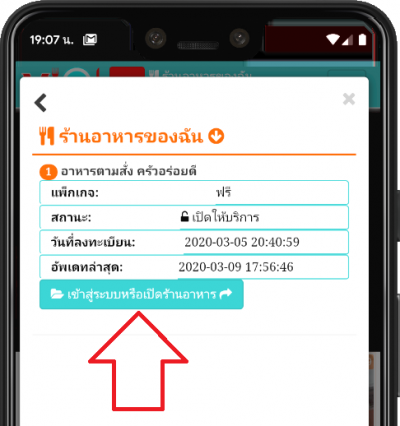
วิธีสร้าง QR Code สั่งอาหาร หรือ QR Code ของร้านอาหารเพื่อแสดงเมนูอาหาร
18/08/2020 20:54:41

วิธีใช้แอพสแกนเมนูอาหารเพื่อสั่งอาหารในยุค New Normal
04/09/2020 05:52:38
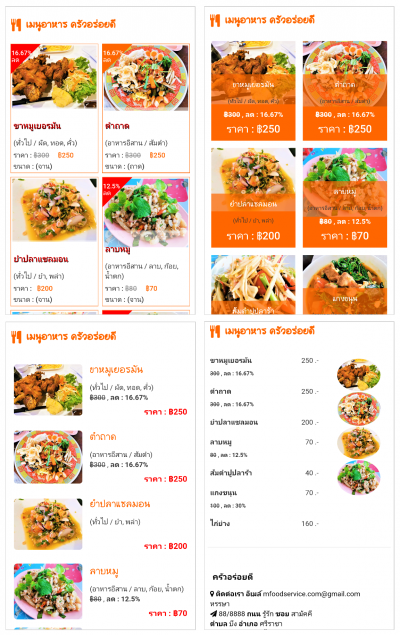
วิธีใช้แอพ ออกแบบเมนูอาหาร ด้วยแอพ M Food Service ช่วยให้ประหยัดค่าใช้จ่ายขึ้นเยอะ
13/05/2020 08:07:20
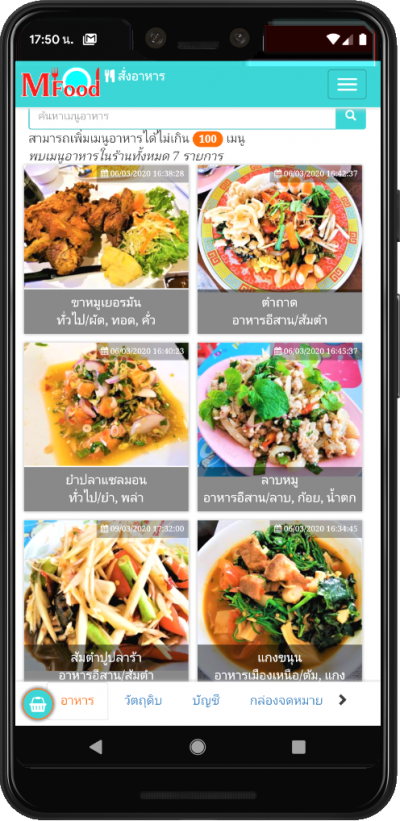
การเพิ่มเมนูอาหารเข้ามาในแอพ M Food Service ฉบับ Mobile และ Android Application
24/08/2020 13:45:56
ร้านอาหารที่คุณอาจสนใจ

My Friends Restaurant
ร้านภัตตาคาร สไตล์ใหม่ ไม่เหมือนใคร ให้บรรยากาศในร้านเหมือนบ้านที่อบอุ่น สบาย มีวิวถ่ายถาพมากมาย
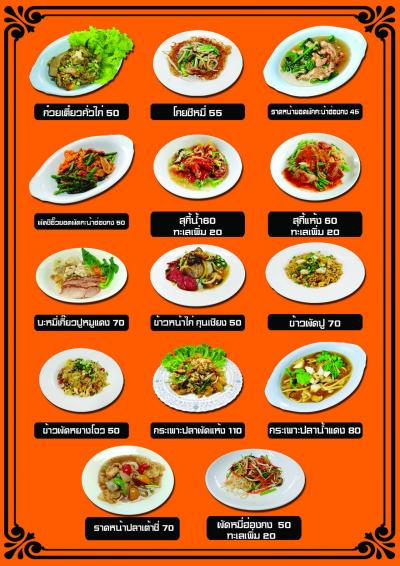
Uncle Jack ก๋วยเตี๋ยวคั่วไก่
คั่วไก่ โกยซีหมี่ ราดหน้าปลาเต้าซี่ ผัดหมี่ฮ่องกง กระเพาะปลาผัดแห้ง บะหมี่เกี๊ยวปูหมูแดง ราดหน้า ผัดซีอิ๊ว











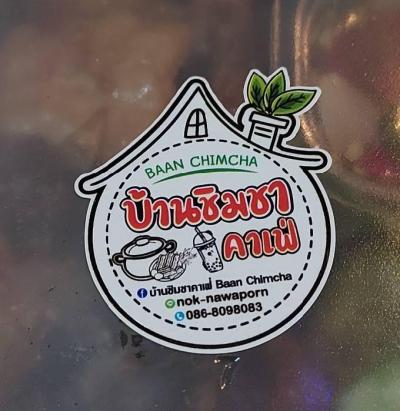



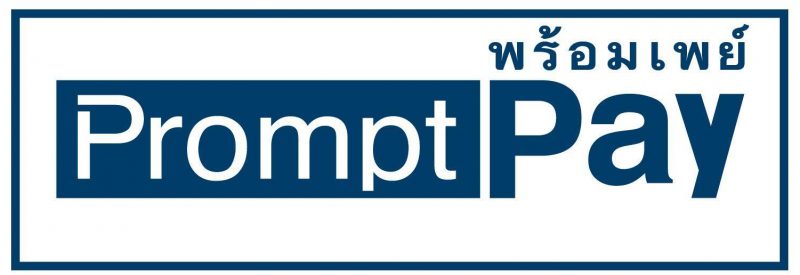
 Google Play
Google Play